
This work is licensed under a Creative Commons Attribution-ShareAlike 4.0 International License.
About
Last Updated September, 2019
Created by Sarah Pugachev
Software Versions: Omeka Classic Version 2.6.1 (hosted via OU Create)
Table of Contents
- What is Omeka?
- Omeka Workflow
- Logging In and Navigating the Dashboard
- Items
- Collections
- Exhibits
- Expanding Omeka
- Conclusion
What is Omeka?
Omeka is an open-sourced content management system (CMS) developed by the Roy Rosenzweig Center of History and New Media at George Mason University. Omeka was created to share digital collections and interactive online exhibits. It has an easy-to-use interface that allows users to build websites without any coding. In this tutorial, we will go through how to add items (and metadata about those items) to a digital collections in Omeka and then create rich exhibits using those collections.
Example Projects
Omeka has been used since 2007 in a wide variety of projects. You can view example websites in the Omeka Classic Directory. Take a few minutes to look through some of the different projects built on the platform.
The University of Oklahoma Libraries’ Digital Scholarship Lab (DSL) has been involved in the creation of several Omeka sites. Here are two examples from the DSL.
- Making of Modern America: Discovering the Great Depression and New Deal
- Project Jordan: The Wives of English Kings
Which Omeka to Use?
Omeka has several different derivatives depending on your needs. The tutorial will be using a self hosted version of Omeka classic; however, the instructions will likely transfer over to other versions with little difficulty. If you want to learn more about the different iterations of Omeka, please see the descriptions below.
For students, faculty, and staff at the University of Oklahoma, please see our tutorial on getting started with OU Create and Omeka.
The first distinction is omeka.net vs omeka.org. Omeka.net is Omeka’s hosted service, where you can create a free trial account and have access to a limited number of plugins and storage. Programming Historian has a great tutorial on using getting started with omeka.net. The advantages of using omeka.net are that it is easy to set up and you don’t need access to a server or IT support to install Omeka on said server. The disadvantages are the lack of storage and ability to access the full range of plugins although you can pay to upgrade your plan to have fuller access. The self-hosted Omeka downloaded from omeka.org gives you much more flexibility and is free (as long as you have a server and IT support to get it installed and updated). Luckily, OU users can easily create a self-hosted Omeka site using OU Create.
Another newer distinction is Omeka Classic vs Omeka S. Omeka Classic is the standard Omeka site while Omeka S is useful if you are managing multiple omeka websites. For this tutorial, we will be using Omeka Classic.
Additional Resources
Much of the material in this tutorial is adapted from Omeka’s documentation. You can refer to this if you have questions outside the scope of this tutorial. The Omeka forums are also a rich source of information. OU students, faculty, and staff can also schedule consultations with the DSL staff.
Omeka Workflow
This tutorial will walk you through some of the basic tasks you will likely do in Omeka. Please refer to the approriate sections below for the instructions.
- Log Into Omeka and Navigate the Dashboard
- Add Items and related metadata to Omeka
- Add Items to Collections
- Create an Omeka Exhibit
Note: The best way to become comfortable with Omeka is to use it! You don’t have to follow this guide step by step, but you can use as a resource if you get confused or feel overwhelmed. Explore and play with the platform. You will quickly discover how the tool works best for you.
Logging In and Navigating the Dashboard
After you have your Omeka site installed (Please see other tutorial for detailed instructions for setting Omeka on OU Create), go the the URL you selected for you Omeka site and append /admin. For example, if your Omeka site’s URL is omeka.oucreate.com, type in omeka.oucreate.com/admin.
This url will direct you to a log in screen for your site. Please enter the username and password you selected when you created the site. If you have forgotten your password, you can using the Lost your password link at the bottom of the log in box to reset it. If you site was created using OU Create, you can also log into to your OU Create account and use the CPanel to change your username and password.
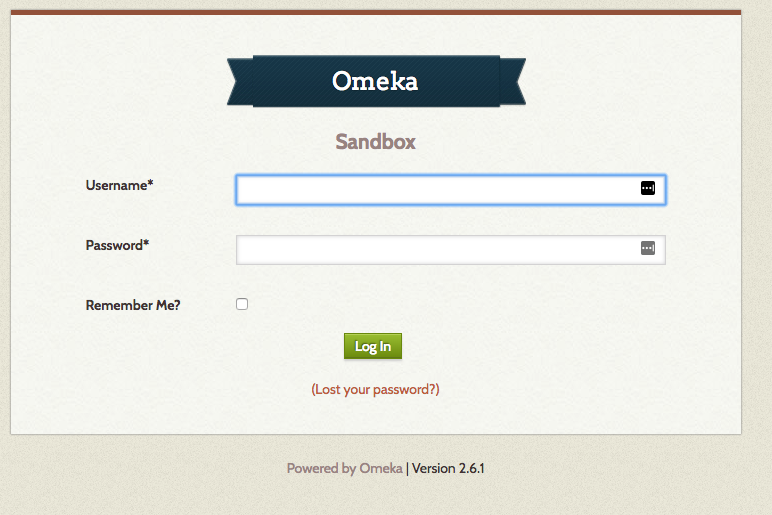
After logging in, you will be redirected to your dashboard. This is your base of operations for controlling the content of the website. Take some time to familiarize yourself with the interface.
There are a few main ways of accessing different areas of the site. The main navigation bar is on the left side of the screen. You can also navigate to some of the sections of the dashboard by clicking the numbers on the top center of the page. The numbers are reflective of all of the content on the Omeka site. In addition, the menu at the top of the screen will let you change settings and update the appearance of your site. Much of this is covered in our setting up Omeka tutorial so we will not spend much time on it during this tutorial.
The center portion of the dashboard will quickly show you the items and collections that have been edited most recently.
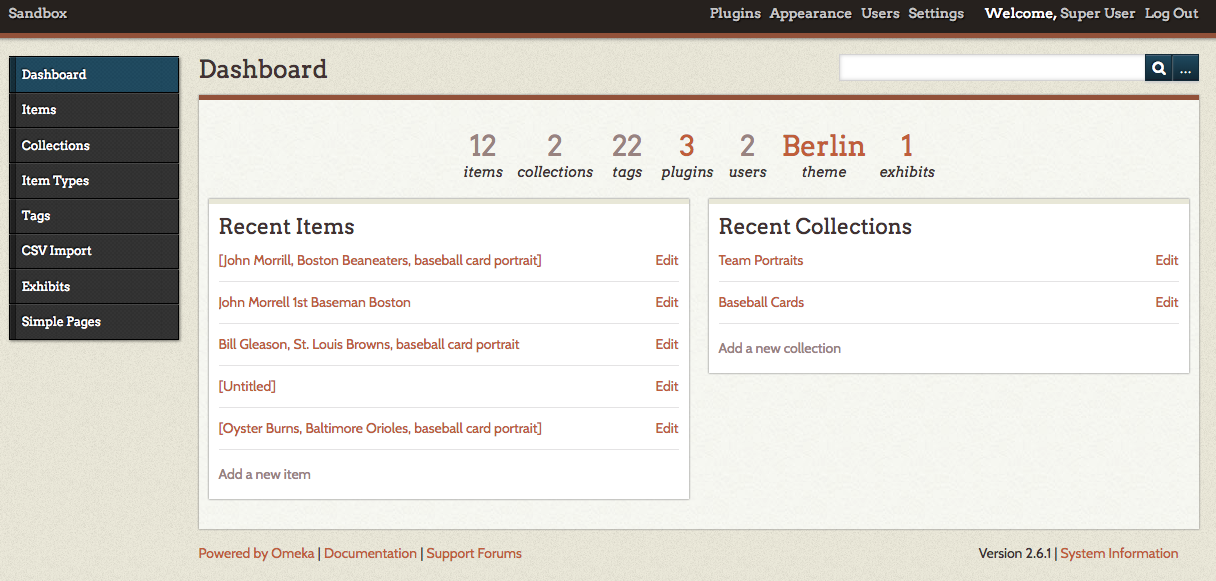
Items
Items are the building blocks of your Omeka site. An item includes any sort of resource you want to add to Omeka. Items can include images of archival documents, photographs, audio recordings, and videos. You can then create collections and exhibits using your items.
Click Items on the navigation bar to go to the main items page. Here you will see a list of items have already been added to the site. You will have options to Add an Item, Show Details and Search Items.
Let’s begin by adding an item to our collection.
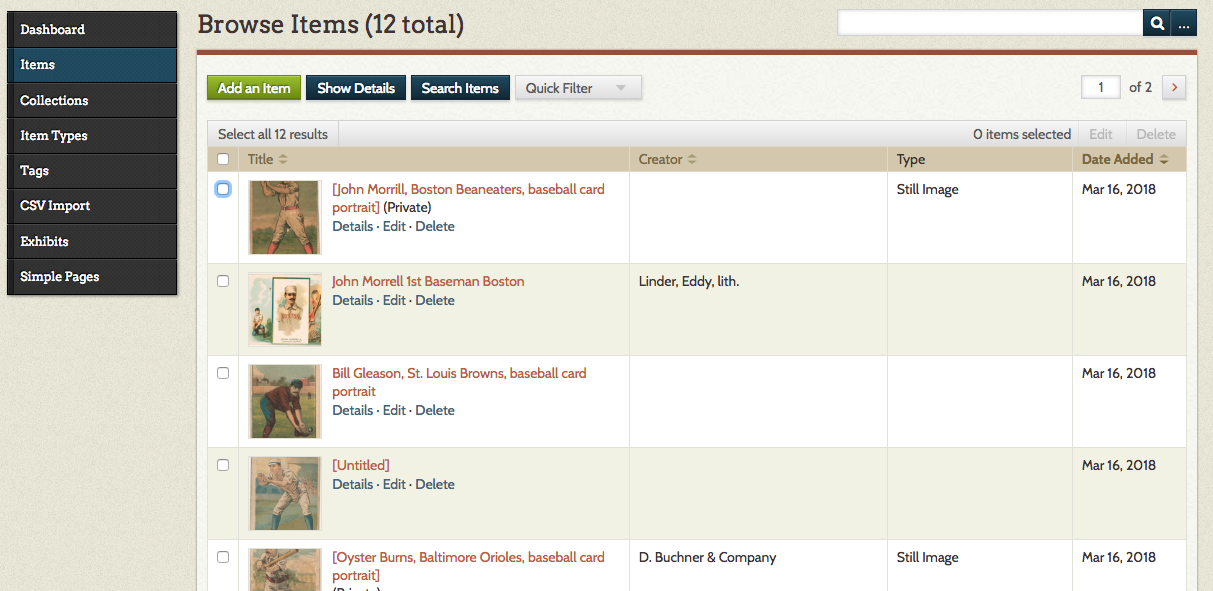
Adding An Item
First, click on the green Add an Item button.
This will take you to a new screen with four tabs across the top: Dublin Core, Item Type Metadata, Files, and Tags. We will go through each of these tags one at time in the remainder of this section.
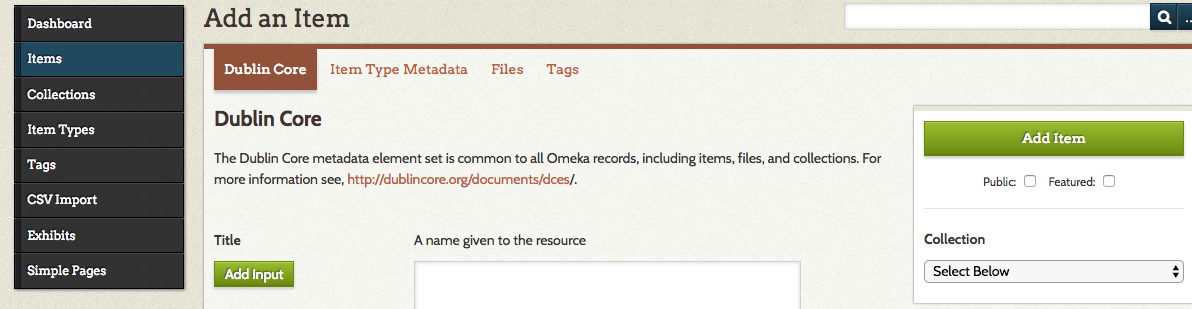
Note: Three out of four of the tab relate to metadata or “data about data”. Metadata is information about the item you are uploading. You need good metadata to ensure that the item you upload is identifiable and discoverable.
For the purpose of this tutorial, we will upload and describe a historic baseball card from the Library of Congress’s collections. We selected this item because the LOC has already provided most of the metadata we need and the item is in the public domain, which means we do not need to worry about copyright restrictions.
We will use the baseball card of Detroit Tigers player, Ty Cobb, for this example. You can also search through the collection for other cards if you would prefer to add a different player.
Please note that although there are several sections describing how the add an item it is a fairly straight forward process once you understand the meaning behind all of the fields. If you need to stop in the middle of adding an item, you can click the green Add Item button on the left side of the screen. You can then go back to finish creating the item record using the edit feature, which will be covered below.
Below the Add Item button you can select a collection for the item. We will cover collections extensively in the Collections section. You can also go back and add items to collections later so do not worry about it yet unless you already have an appropriate collection created.
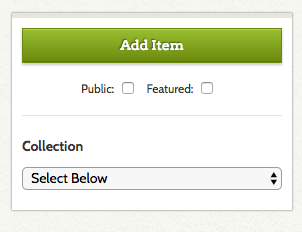
Dublin Core Metadata
The first tab (and the one you should be on by default) is Dublin Core. If for some reason, you are not on this tab, click Dublin Core at the top of the screen. Dublin Core is one of the most commonly used metadata schemas. This essentially means that is a standard way to gather and represent describe items. Using these standardized schemas allows different systems to work together and be interoperable. The Digital Public Library of America is a great example of what can be done when metadata is standardized.
Dublin Core was created to be flexible and easy adaptable to a variety of materials and projects. In Omeka we are using Simple Dublin Core, which includes fifteen elements or fields. All fifteen may be relevant to your item or some may not apply. See the descriptions within Omeka for more details about each field. Remember the more information you can provide about your items, the more useful your site will be to visitors.
We will now go through each of the elements and apply them to the Ty Cobb baseball card. Some of the fields are extremely clear; others are more ambiguous and will require you to use your best judgement.
Title
The title field seems pretty self-explanatory and normally is so. This is where you enter the title of the resource; however, in practice, some of your items may not have a clear title. If there is not an obvious title from looking at the resource, check to see how your source has titled the item. According the Library of Congress, the title for our baseball card is “[Ty Cobb, Detroit Tigers, baseball card portrait].” The brackets indicate that this is a title created by the LOC because there was no printed title available on the baseball card. If the source for the item you are uploading has no title listed, you can create one in a similar fashion. You should include a title for every item you upload. Omeka will label your items using the title.
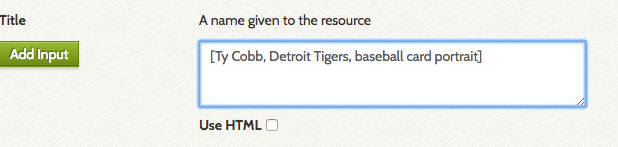
Subject
The subject is the topic of your resource. They are similar to tags, which we will discuss below, but are generally more structured. Each item may have multiple subjects. Each individual subject will need to be inputted separately in order to make them more searchable. To create a second box for another subject, click the green Add Input.
Just as it is valuable to have a standardized metadata schema, it is also worthwhile to implement controlled vocabularies. By having a set list of terms you can select from for your subjects, you will make it easier to link items with similar themes together. Many of these vocabularies already exist. The Library of Congress Subject Headings, the Getty Art & Architecture Thesaurus, and the Getty Thesaurus of Geographic Names are some of the most commonly used vocabularies. You can also create your own controlled vocabulary list using a plugin called Simple Vocab, which will be discussed in more detail in the Expanding Omeka with Plugins section.
For our baseball card, we can use the subject provided for us by the LOC. These subjects are derived from the LOC subject headings.
Remember to add a new text box or input for each subject!
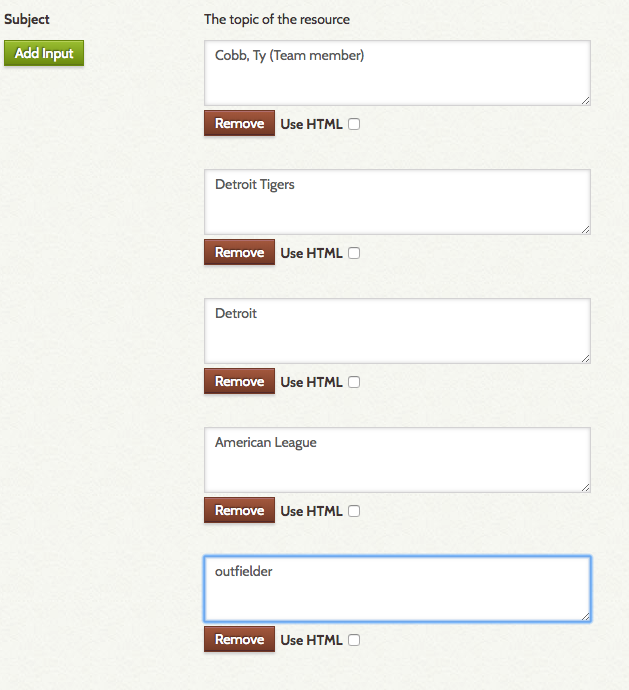
Description
Description is a free-form text box. You can decide exactly how you would like to use this field. Just be consistent! Often this element is used for a summary of the resource. This can include biographic or historical information or even a physical description of the resource. Use your best judgment about what to include. Do not be overly concern about repetition. For our example, we will write a short description of the baseball card.
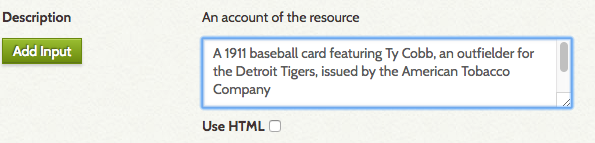
Creator
The creator is the entity responsible for making the resource. This could be a person or organization. You may also not be able to determine the creator. A creator may be listed as a photographer, author, or illustrator. There also may be multiple creators. Occasionally, you even have a creator for the original object and a creator for the digital representation. If you are listing multiple creators, please include each in his or her own input field. In this example, we will include American Tobacco Company as the creator since there is no other creator information. If you do not have any information about the creator, you may leave this field blank. If you are adding a photo you took, make sure to list yourself as the creator!
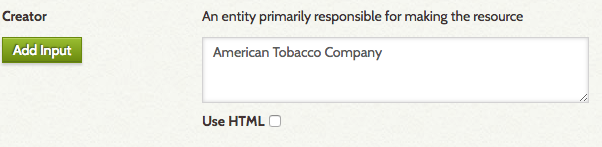
Source
The source is where you found this resource. The source can can come in a variety of formats. The source may the permanent link for an object available online. It could also be the name of a repository or archive where the physical object is held. If you have both a URL and information about the archive or repository include both in separate input boxes. We have both for our example. You could also include a source input box indicating that an image comes from a larger work such as a book. For the URL, you can create a hyperlink to the source by checking the HTML box, and then selecting the insert/edit link button.
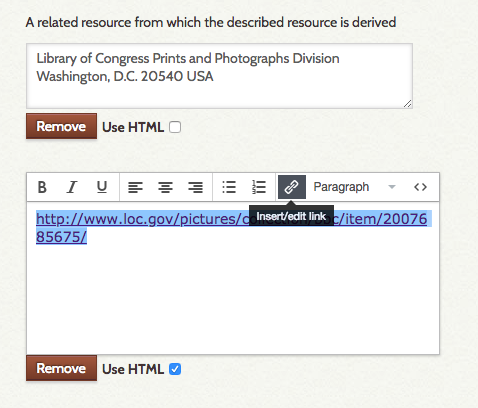
Publisher
The publisher is the entity responsible for making the resource available. This could be an individual, person, or organization. Our poster was issued by the American Tobacco Company and made available online by the Library of Congress so we will include both of these as publishers. Some of the material you find in the archives may be unpublished. If that is the case, then leave this field blank.
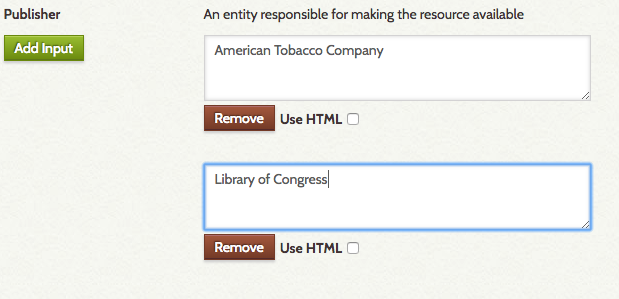
Date
Date seems like a simple field, but can be surprising complicated. With qualified Dublin Core, you can specify if you mean date created, date added, date modified, and so on. Just make sure you are consistent with how you use this field. If you want to use the more specific date fields, you can add qualified Dublin Core through a plugin.
We also need to use a standardized format for our date. ISO 8601 is the standard for the representation of date and time. The formation of your date depends on your date. Dates should be formatted as YYYY-MM-DD, YYYY-MM, or YYYY depending on your data. According to the Library of Congress metadata the card was created in 1911.

Contributor
The contributor field is a place to list anyone or organization that has made a contribution to a resource. This field should include entities not already in another field. For example, you could include an editor here. You may not need to use this field.
Rights
This is an essential field that you should consider while gathering and creating resources. If you are including an item from an archive or collection, you need to ensure that the items are not in copyright and able to legally be used in your site. If you are unsure, check with the archive or repository about rights and use restrictions. There are two common ways the resources are easily useable: public domain and or it has a creative commons license.
Some of the resources you may want to use should be in the public domain. In general, most items created pre-1923 are in the public domain (there are some expectations to this rule). Also all works created by the US Government are automatically entered into the Public Domain. Our baseball card is the the public domain because it was published in 1911.
Other resources you have find may be reusable via a Creative Commons License. If you see Creative Commons logo (see the image below, check the Creative Common licenses descriptions to see what the restrictions are. All of the CC licenses, will let you re-use with proper attribution. (You should have the proper attribution already if you fully completed the other Dublin Core fields). The differences are if you are allowed edit and create derivatives from the original. These differences shouldn’t be particularly relevant to your most of your projects. Wikimedia Commons is a great place to find images that have a CC license or are in the public domain. If you have a question about rights, don’t hesitate to ask! It is a confusing subject area.

If you are adding items that you created in your project, then as the creator, it is up to you to determine the rights restrictions. We would highly recommend including a CC license on your item. This way you are allowing others to build upon your work and promoting an open and collaborative scholarship.
Back to our example, add a statement letting your users know that the baseball card is in the public domain.
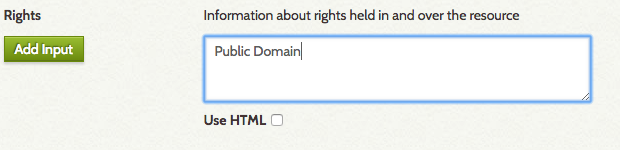
Relation
The relation field should point to a related resource. One common use is to indicate that the item you are adding is part of a larger resource like a chapter out of a book.
In the example of the Ty Cobb baseball card, the LOC metadata tells us that it is part of the Benjamin K. Edwards Collection. Add that information to the Relation text box.
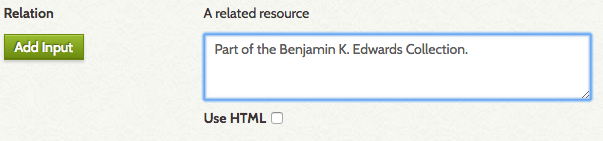
Note: You may not need to use this field if it isn’t relevant to your item.
Format
The format field could encompass both the physical and digital. Like the other ambiguous elements, you will need to decide how you want to use it. You can use multiple inputs to do both. For our baseball card, we can note three formats from the LOC metadata – baseball card, chromolithograph with hand-color, and jpg.
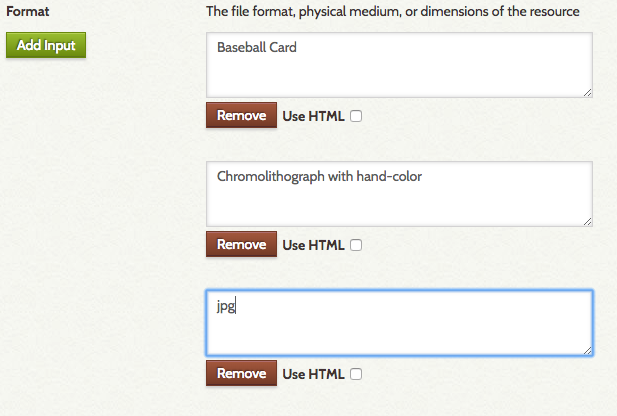
Language
This field is for the language of the resource. We recommend the ISO 639-1 language code. Most of your items will be in English. The code for English is en. If you have an item in a different language, Wikipedia has a partial list of the ISO 639-1 codes. If there are multiple languages used, include each language in separate input boxes.
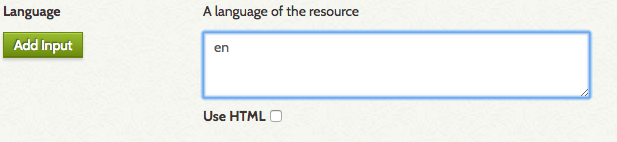
Type
Type refers to the nature or genre of the item. We recommend using the item types within Omeka for consistency with the item type metadata . For the full list, you can refer to Item Types page within Omeka, which you can navigate using the side navigation bar. For our baseball card, we will enter the Still Image as the item type.
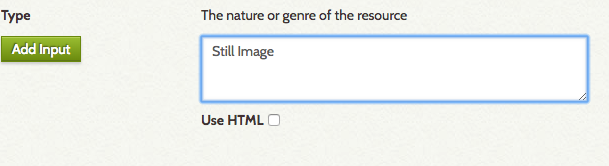
Identifier
Materials you get from an archive may already have a unique identifier assigned to it. If the resource has a unique identifier from it’s source (Call number, Archives collection/series/box/folder) then include that in this field. The Baseball Card has an LOC call number so we will add that to the identifier box.
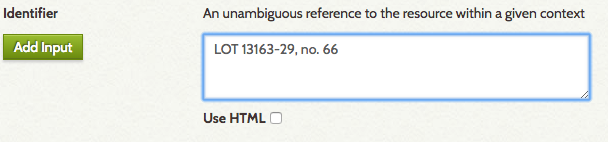
Coverage
The final Dublin Core field is coverage, which can include two different types of information – geographic and temporal. Basically, you can put a location and time information in this element. In our example, we will do both. We will put Michigan–Detroit in the first input and 1910s in the second.
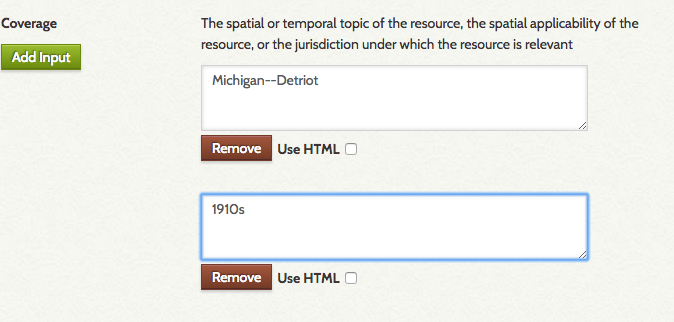
That concludes the standard Dublin Core fields. Now, we can take a look at the other tabs in the Add an Item interface.
Item Type metadata
Click on Item Type Metadata at the top of the page. Select the dropdown menu to see all of the possible types. As we decided above, our baseball card best fits in the Still Image category. Select that option from the dropdown menu.
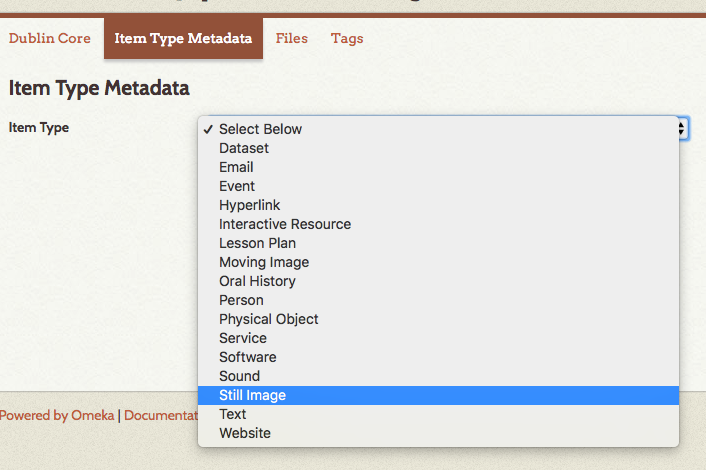
After selecting Still Image, two new text boxes should appear. Each item type has a unique set of additional fields to you have the option to complete. For still images, the fields are original format and physical dimensions. Since the LOC metadata does not include the physical dimensions, we will just add the original format.
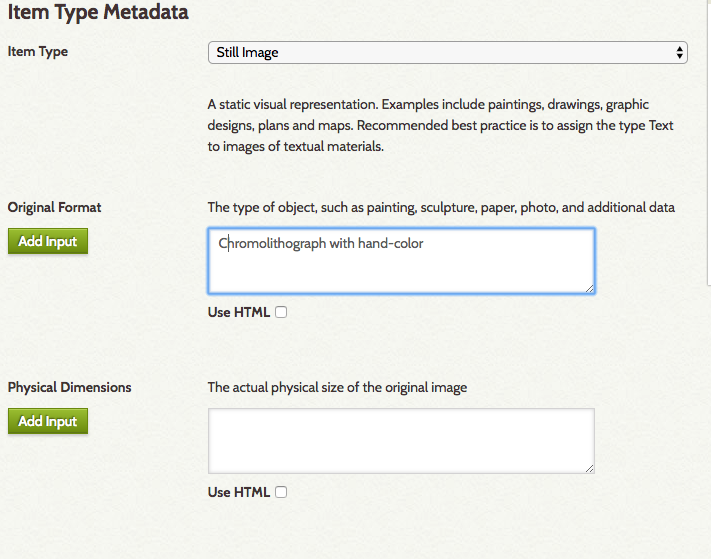
Files
Now, we can add the images to our metadata. The baseball card has two images – a front view and a back view. We will want to upload both. Download the images from the LOC page if you have not already done so and save them in a location you can easily locate.
First, click Files at the top of the screen. Click Choose File and select the image you want to upload. Then, click the green Add Another File to add another Choose File button. Use this button to add the other image.
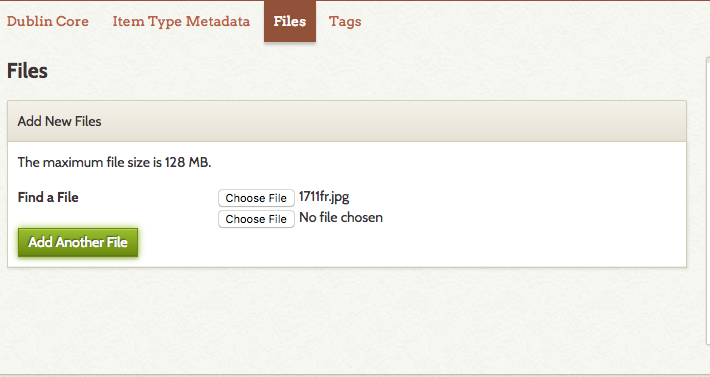
Tags
The final tab in Add an Item is Tags. Tags are a less formal way to categorize that item. If you have ever used flicker of a hashtag on twitter or Facebook, you have created tags. Try to think of words or phrases that someone might use to search the collection. Even though we are not using a formal controlled vocabulary, we still do need to strive for consistency in our tagging system. For example, we would not want both “Park” and “Parks” to be tags.
You can enter all of your tags at once by entering them in the text box separated by commas. Make sure that you click the green Add Tags before moving on from this section. When your tags are added, they will appear in green boxes in this section. For this example, we will add baseball, Detroit Tigers, and outfielder as tags. Feel free to add as many additional tags as you would like. Remember to separate tags with a comma. Click Add Tags when you are done.
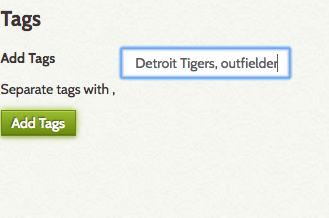
Note: After you have added some tags, pre-existing tags will be suggested when you are start typing in new tags. Pay attention since this can help prevent mistakes like having a plural and singular version of the same tag.
Now, click on the green Add Item button on the right side of your screen to add the file and its associated metadata to your collection as an item. Under the **Add Item ** button, you can choose to make your item public or featured, which in most themes will automatically place the item on your front page. You can also choose to add it to a collection, if you already have one set up. For now, we will leave all of these actions unchecked and add our baseball card.
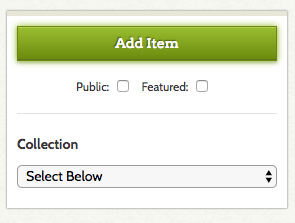
Editing an Item
After you have already added an item, you may want to go back and make some edits. Omeka makes this easy. Select Items the left hand navigation to go to the list of all your items.
Then, select click the blue Edit button right below the name of the item. This will open up the same interface we worked with when adding the item.
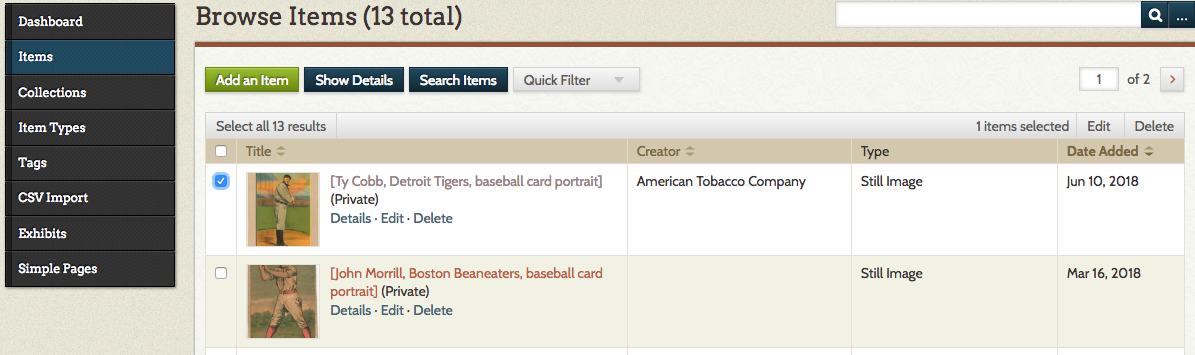
Make any changes you want. Just make sure to click the green Save Changes button when you are done.
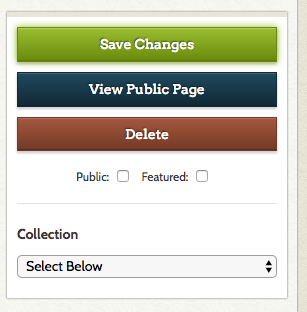
Deleting an Item
Occasionally, you may want to delete an item you have added. Do this with caution because you cannot easily reverse this. Consider making an item private if you do not want it to be displayed on the site but may want to use it in the future.
To delete item, click the blue Delete button underneath the item’s title on the Items page. When you click delete, a dialog box will appear asking you to confirm the deletion. If you are sure, click Delete; otherwise, exit out of the dialog box.
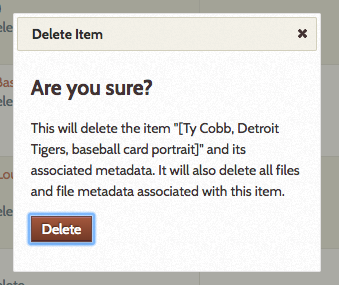
Collections
Collections are groups of items around a particular theme. Collections are not necessary for an Omeka site, but they can provide some nice organization for you and visitors to your website.
Creating a collection is similar to adding an item. First use the left hand navigation to go the the Collections page. Then select the green Add a Collection button.
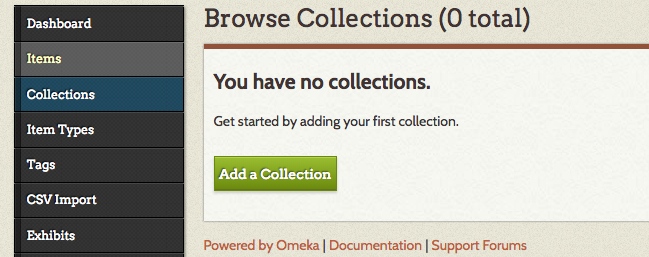
This screen should look very similar to the Add an Item page. Fill in as much information as you want/is relevant for the collection. Then click the green Add Collection button. Note: You also have the options to make a collection public or featured.
After you add the collection, you will be taken to the browse collections page. In the bottom right corner of the page you should a box that states how many items are not in your collection. Click on the white box to view all of the items that are currently not in a collection.
To add an item to a specific collection, you can edit the item as described above and add it to a collection using the dropdown menu on the left side of the screen.
You can also add items to collections without going into edit each item. This is especially convenient for adding multiple items to a collection at once. From the items page, select the checkboxes of each item you want to add to a collection. Note: You can select all 10 items on the page by selecting the top checkbox.
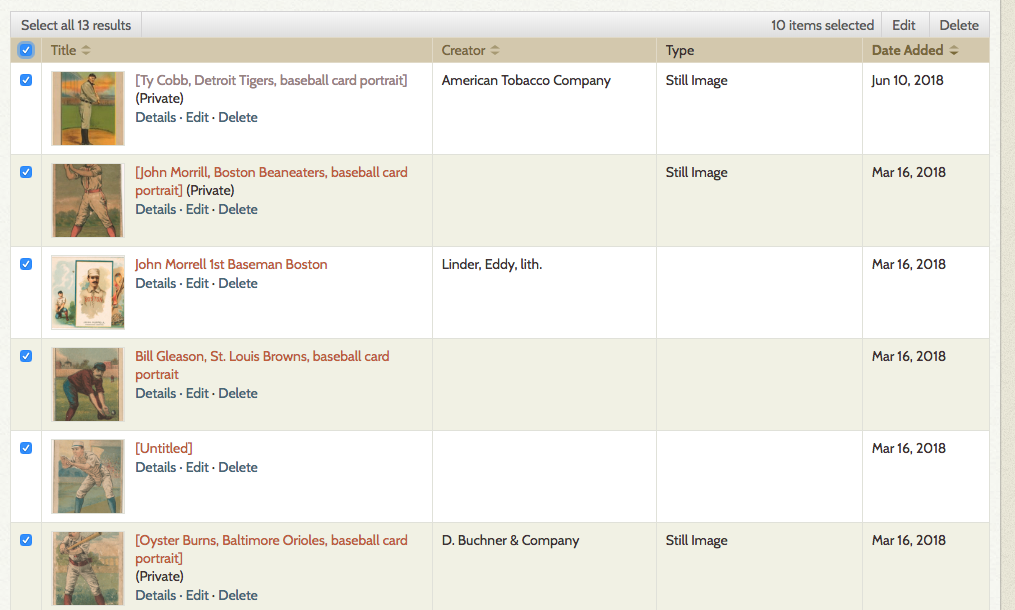
Then select, the Edit button located at the top left of the items table in the gray bar. In the bulk edit screen that appears, go to the Collection dropdown menu and select the collection we just created.
Note: You can quickly edit other elements in bulk like making items public or featured or adding tags.
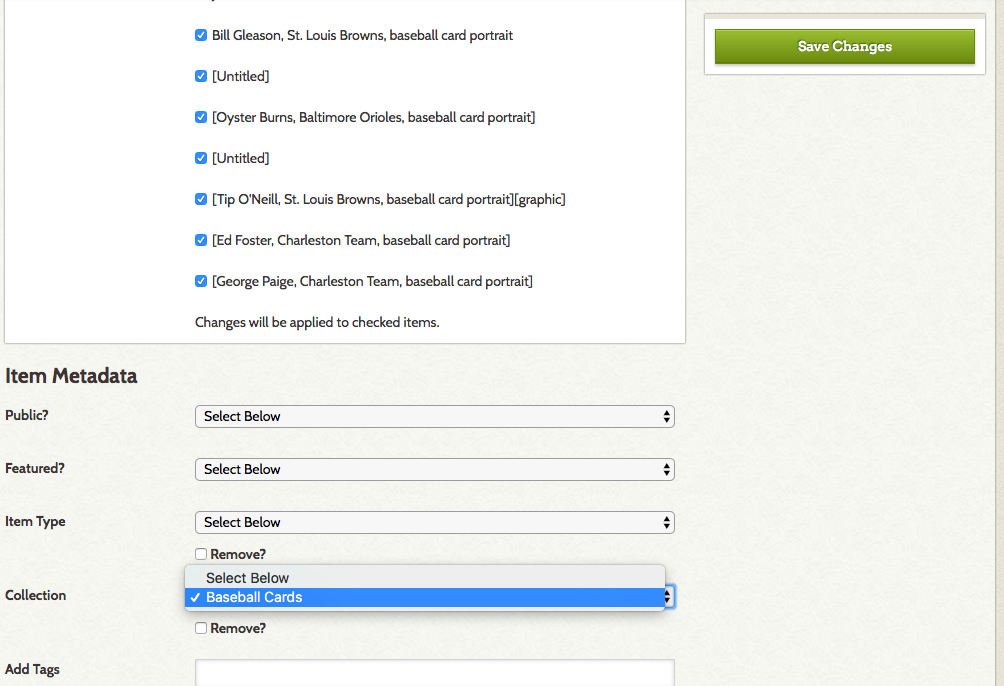
Don’t forget to click the green Save Changes before exiting the page!
Exhibits
One of the strengths of Omeka is the ability to easily build interactive elements. Before we create exhibits, we will need to enable the Exhibit Builder plugin.
Enabling Exhibit Builder
First click on Plugins on the right side in the menu bar at the top of the screen. You should be taken to a list of three plugins that come with the default Omeka software package.
Note: If you want to install other plugins, please see the guide on setting up Omeka.
Next to exhibit builder click the green Install button.

You will be taken to a screen to decide how you want your exhibits sorted. In this example, we will just leave the default of date added. Click the green Save Changes button to finish activating the plugin.
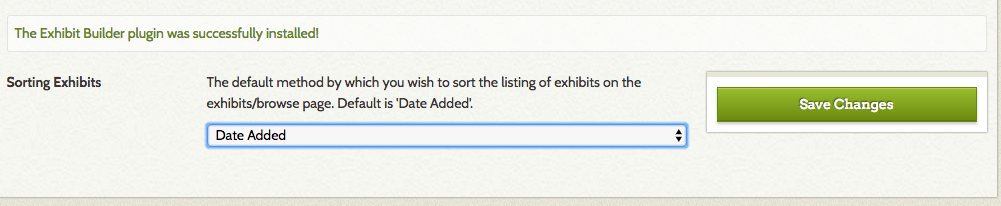
Creating a New Exhibit
After installing the plugin, a new item called Exhibits should have been added to your left side menu. Click on it to go the the exhibits page.
On the exhibits page, click the green Add an Exhibit button to start creating a exhibit.
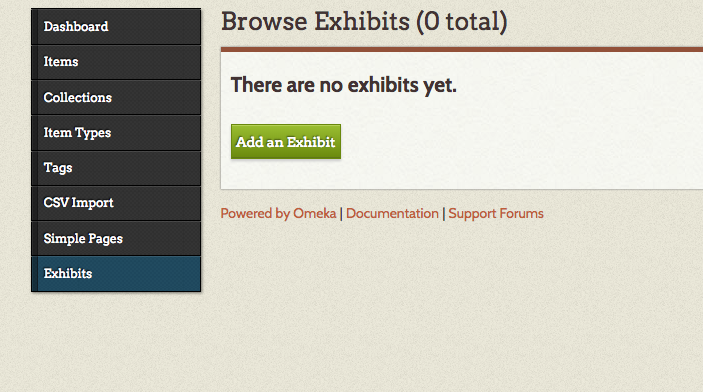
Exhibit Metadata
You will be taken to the Exhibit Metadata page. Below is a brief description of each of the fields.
TITLE: Pick a good title for your Exhibit
SLUG: This is what will be appended to your URL. You will want to pick some short and related to your exhibit. A good rule is to use a shorten version of your title.
CREDITS: Enter your name or organization here.
DESCRIPTION: Write a short paragraph about the content of your exhibit.
TAGS: Follow the same rules you used from Item tags.
THEME: Generally, we recommend leaving the “Current Public Theme” selected because it helps the site be consistent, but feel free to experiment using another theme if you would like.
USE SUMMARY PAGE: This is will cause your description above to be displayed on your first page. You can choose whether or not to select this.
COVER IMAGE: Pick out an image you would like to be displayed on the first page of your exhibit and in the links to your exhibit.
Click the green Save Changes. You will remain on the same screen after saving your changes.
Pages
Your exhibit is built with pages. Every page should have an individual title and slug. This slug will be appended onto your Exhibit slug. Each of the pages is created using content blocks. There are five kinds of Content blocks you can select. We will briefly cover each below. To add a content block to your page, select the prefer type of block under Select Layout and then click the green Add new content block. Note: After adding the block, you may need to scroll down to see it.
Text
The text block is meant just for text. You can use the text editor at the top of the box to format your text and insert hyperlinks.
File with Text
File with Text block is the same as the Text block, but there is an option to Add Item. If you click the Add Item box, you are given the option to attach an item. Click on the blue Show Search Form to use an advanced search options to quickly find the appropriate item. You can use the Layout Options (located between the Text box to change the display of your file.
Gallery
The Gallery block is designed to display multiple files or images. If you select Layout Options, you should see more options than for file with text. The best way to learn what these options do is to play around with them.
File
The file block is for when you want to have a standalone file. If you click the Add Item box, you are given the option to attach an item. Click on the blue Show Search Form to use an advanced search options to quickly find the appropriate item. You can use the Layout Options (located between the Text box to change the display of your file.
Expanding Omeka
The above tutorial covered much of the basics of Omeka, but you may want to expand the functionality beyond this. There are two easy approaches to extending Omeka.
Recommended plugins
Installing additional plugins is a great way to boost Omeka’s functionality. Exhibit Builder, Simple Pages, and COINs are pre-installed on Omeka. The other available plugins are downloadable at https://omeka.org/classic/plugins/. To download and install this plugins onto your Omeka site hosted on OU Create follow the instructions in the guide on setting up Omeka.
Below are some of our favorite plugins, you may want to consider adding to your site. If you have further questions about these plugins, don’t hesitate to get in touch or ask the Omeka forums!
- CSV Import: Allows you to bulk import items into Omeka via a CSV(comma separated file).
- Geolocation: Let’s you easily add geographic information to items and add them to a map.
- Hide Elements: Allows you to remove some of the metadata elements from the public display. This is helpful if you are not using all the metadata fields.
- Neatline: Enables users to create maps that include text and timelines.
- Search By Metadata: Let’s user link different metadata fields together to improve searching and discoverablity.
- Simple Pages:Enables the creation of simple pages. This is great for About pages. Note: This is pre-installed. You just need to activate it on the plugins page.
- Simple Vocab: Let’s you create a controlled vocabulary to make metadata entry cleaner and easier.
- YouTube Import: With this plugin, you can import a video from YouTube as an Omeka item using the video’s URL. Note: Because of the size of videos, we recommend hosting them outside Omeka on a site like Youtube. This plugin is great for getting those video’s metadata into Omeka.
Using HTML
The other way to customize Omeka is to use HTML. In most of the text boxes in Omeka, there is an option to input HTML. In item and collection metadata there is an HTML button. In the exhibits, look for <>, which will open up a Source Code box where you can enter HTML.
Even if you do not have any prior experience with HTML, you can learn to implement a few code snippets in Omeka! For example, using HTML in Omeka is particularly useful when you want to embed something onto your site. For example, you may want to put a data visualization from Tableau on an exhibit page or maybe you want to include a video that you have not added as an item. The most common way to embed content from another website (if it doesn’t already provide a embed code) is to use an iframe. After selecting the option to input html enter the code below, where [url] is the website or content you want to display on your site.
<iframe src=’[url]’> </iframe>
That’s it! You can add extra parameters like width and height, but that is all the code you need to display another website in your Omeka site.
Conclusion
We hope this tutorial has been helpful. There are many resources out there to help get started and troubleshoot Omeka so if you have a question, you can often find the answer via a google search or a few minutes in the Omeka users’ forum. However, please feel free to reach out the OU Libraries’ DSL for more information about Omeka and other digital tools.